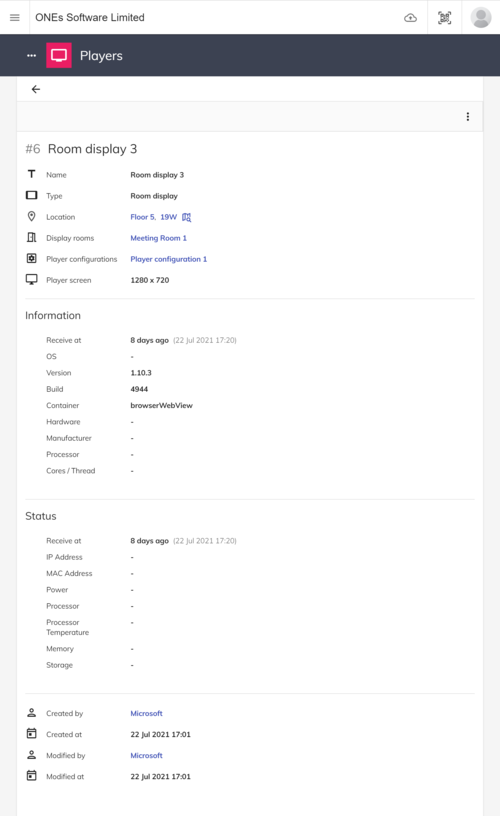Player

Player is the hardware device that will show different information and allow user to check-in, walk-in or check-out etc.
This page is about player setting, which can help to build up connection between system and devices. If you are looking for player installation and setup, please go to Player Installation. For further information about player, please go to Player.
Player Setting
In "Players" page, Player Manager will see the players information, such as name, status and assigned license.
Management console -> Players -> Players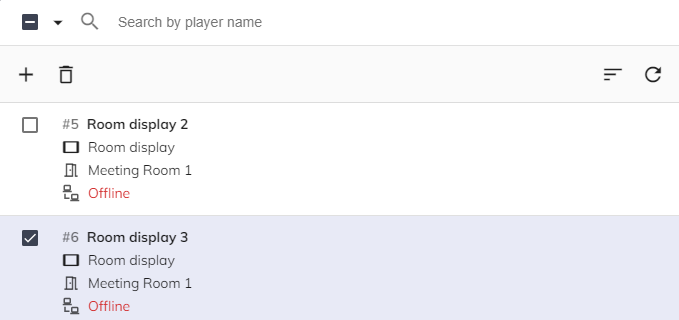
You can click Menu button ⋮ and then Add player button to add player. There are five types of players:
Each type of players has different usage and setting.
Player:
- Room display: Display assigned room's real time status and control, such as check in, check out, extend booking and book other nearby rooms. (maximum: two rooms per display).
- Desk display: Display assigned desk's real time status and control, such as check in, check out and extend booking. (maximum: one desk per display).
- Floor display: Display floor plan with daily meeting list, (maximum: 10 floors per display). User can via interactive floor display to create walk-in booking.
- Check-in Kiosk: Assign batch resource for user to check in, check out, extend real time booking and create walk in booking (maximum: 100 resources per Panel).
- Visitor self-service panel: Visitor self-service check in and register panel (no limit).
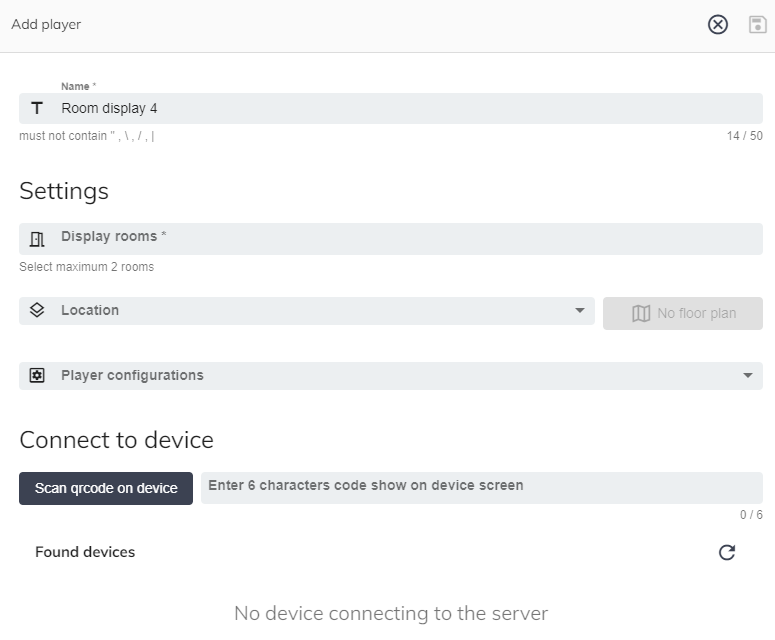
- Name: Name of the player.
- Display resource: Assign the display resource.
- Location: Location of the player. It will show the display.
- Position: Mark on the floor plan, it will show on the floor plan.
- Player configurations: Configurations of the player. Refer to Player configuration.
- Connect to device: Player manager can scan QR code on the player device or enter 6 characters show on the player device. Then system will find devices and connect to the server. Click
Saveafter player found.
Player manager can connect / disconnect the device connection. Select a players, click Menu button ⋮, then click disconnect / connect device.
Player manager can reboot the device. Select a players, click Menu button ⋮, then click Player remote.
Select a player, click Menu button ⋮, then click Edit.
Select a player, click Menu button ⋮, then click Delete and input "YES" to the text field.
Player Status
Player status includes:
Online player: Players assigned to device which is connected to the internet.
Offline player: Players assigned to device which is disconnected to the internet. Any updates on bookings / appointments will not be able to show on the offline players.
No device connecting: The system has not assigned to any device.
License invalid: The players are not able to function and connect to the system due to unassigned license.
In the right side, you can see more information about the player.