Floor Plan
This section will introduce the settings for floor plan.
Floor plan is providing a intuitive view to the user. You can set the resources, such as room, desk and facility on the floor plan. And the system will show these resources on the floor plan to let user know where the resources are. You can also know where the player is.
The floor plan is designed for providing users an interactive booking experience. Users can directly tap on the resources showed on the map to make a booking.
Management console -> Floor Plan (Only shown when there is a floor assigned with a floor plan)
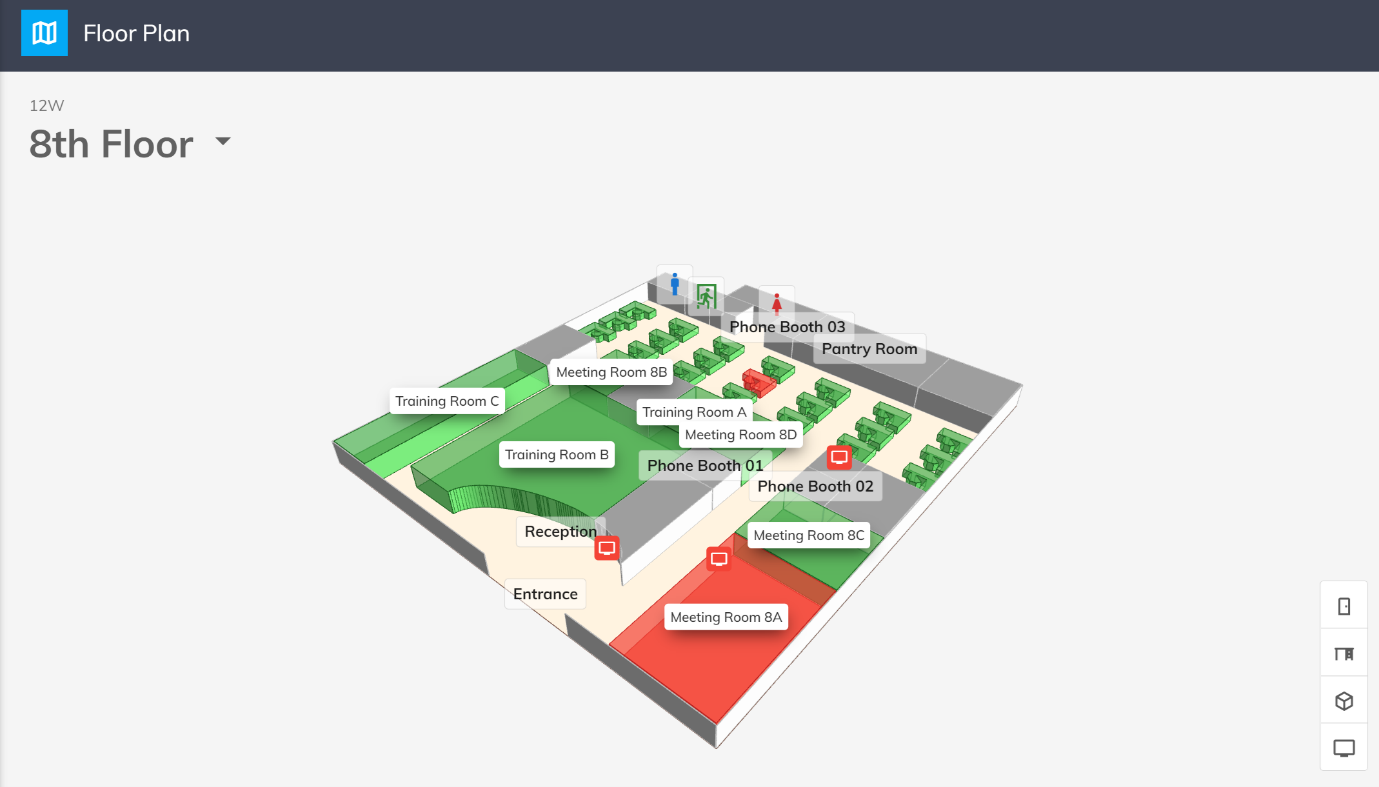
Resources status
The availability of each resources will be differentiated in different colours:
- Green: The resource is available.
- Red: The resource is occupied.
- Pink: The sensors of the resource have detected somebody.
Basic Concept of floor plan
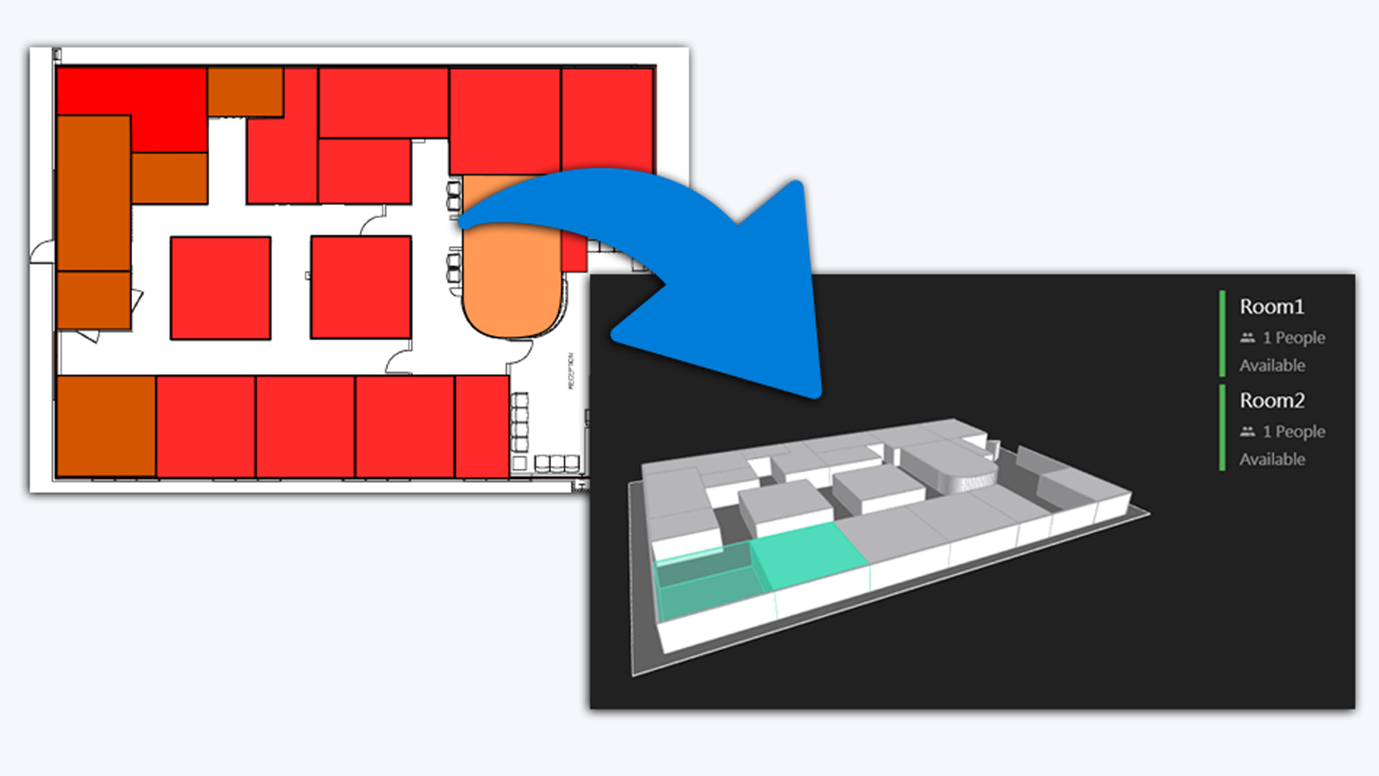
The 3D floor plan for each floor is generated by the system automatically from the SVG image imported and uploaded by the user. To promote user-friendly, there is no professional 3D plotting skills or other 3D drawing software required for our system, all you need is only a 2D floor map.
Once you have created a 2D SVG floor plan, you can upload it to the system, the AI map engine will automatically transform your 2D map into a 3D view.
Create a floor plan
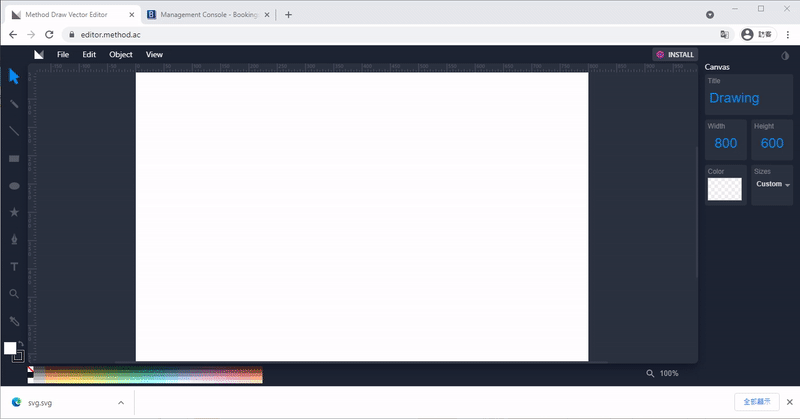
To create a 3D floor plan, you can find the following online SVG editor to draw a 2D floor plan SVG image. You can draw a basic rectangle as an enclosed room and import to the system to see the effect:
All closed shapes with visible strokes (i.e. the colour of outlines is non-white or transparent) will be treated as independent room areas. The suggested ratio of SVG image to the real scale is 10 pixels : 1 meter.
To import the floor plan for a floor, you need to select the corresponding floor, click Menu button ⋮ and Set floor plan, then you can upload the floor plan.
Floor plan will be shown over the whole Offision system, from management console, User App and players for showing the resources on the floor plan.
Floor Plan Editor (BETA)
You can select a floor and use floor plan editor to edit the floor plan. You can drag and drop resources from the resource list onto shapes to assign resources. You also can direct click the shape and select the resource.
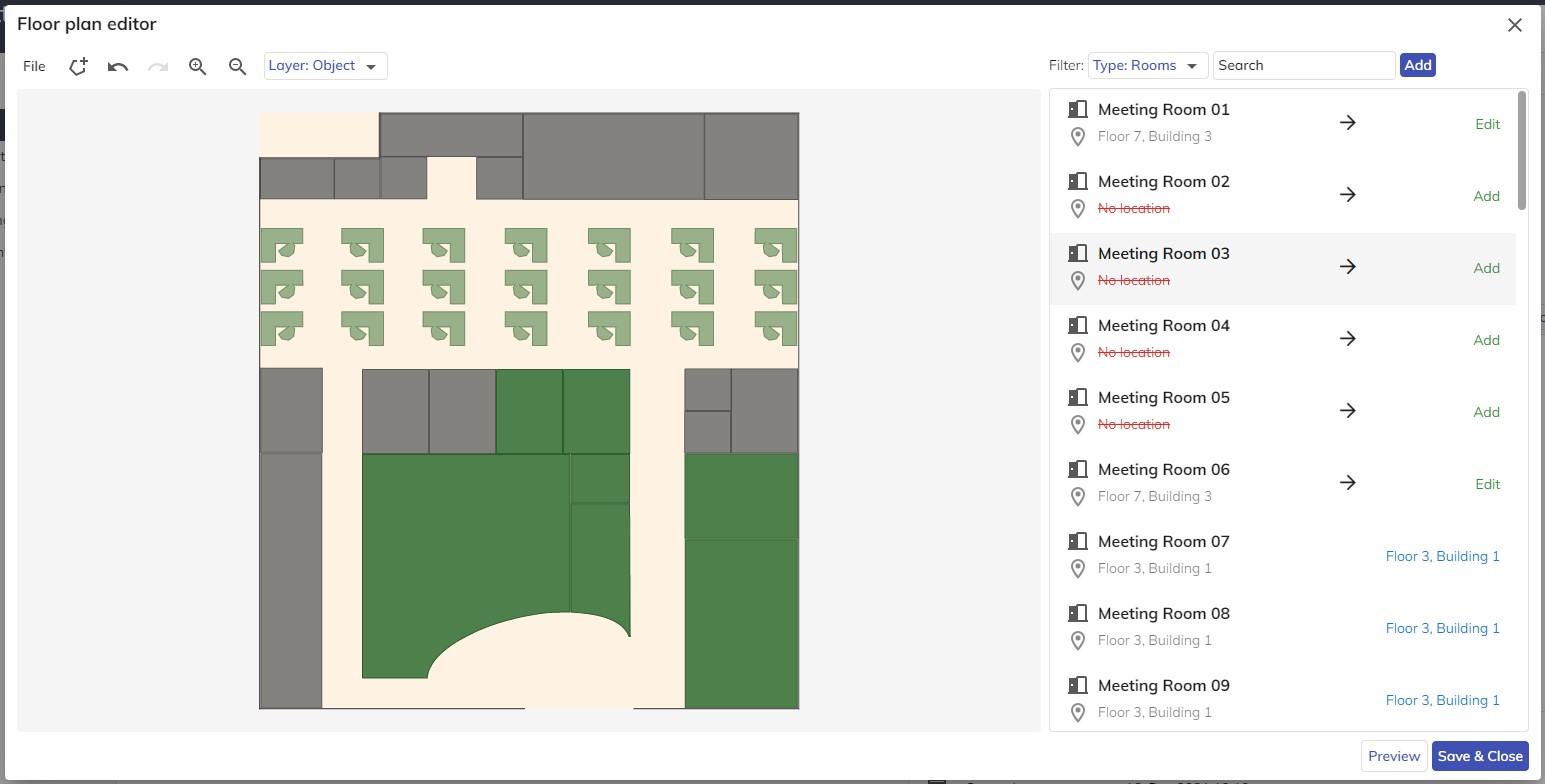
- File: You can click this button to import / export / save & close the floor plan.
- Import image: You can click this button to import an image to the floor plan. The image will be shown as the floor.
- Shape: You can click this button to add a shape to the floor plan. You can also import other shapes by .svg file.
- Zoom in / Zoom out: You can click these buttons to zoom in / zoom out the floor plan.
- Undo / Redo: You can click these buttons to undo / redo the action.
- Layer: You can switch the layer to decide whether to edit the objects or the floor of the floor plan.
- Filter: You can filter the type of resources.
- Search: You can search the resources by name and location.
- Add: You can click this button to add resources. The resource type of the filter determines the form of adding resources.
- Coordinate: After you select a shape, you can input number to change the coordinate of the shape.
- Height: After you select a shape, you can select the height of the shape.
- Preview: You can click this button to preview the 3D floor plan.
Assign to a floor
After you have create a floor plan file, you can assign to one of the floor by assigning in the floor setting. For details, please refer to Floor.
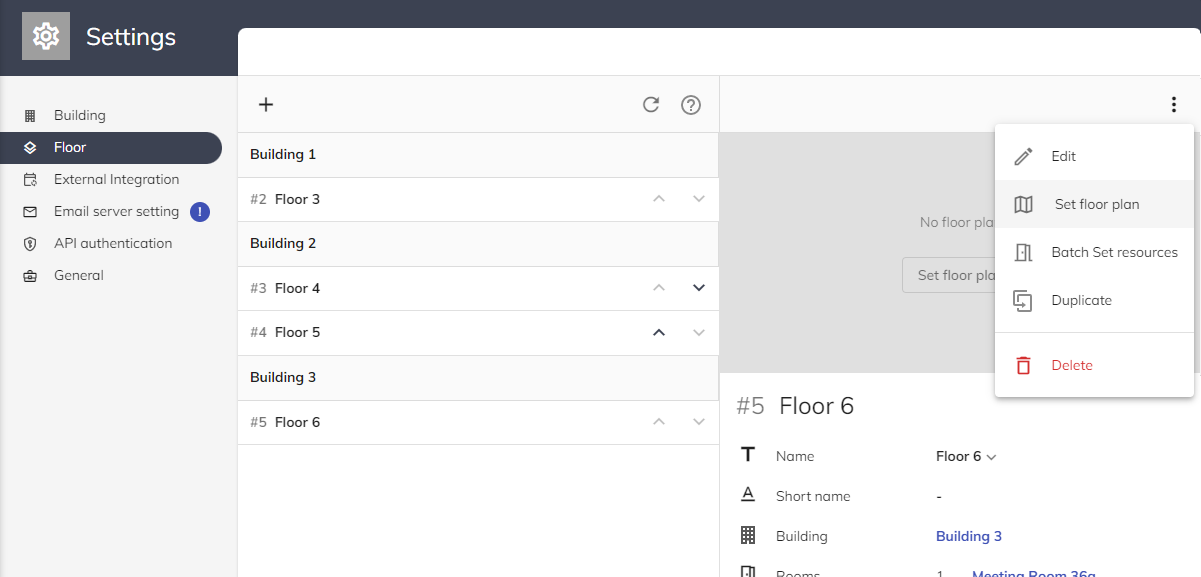
To enhance higher level of flexibility, when you would like to make changes / amendments on the floor map, you only need to change your 2D floor map, and then upload it again to our map engine, but you still need to reassign resources such as rooms onto the floor plan. Resource-related appointments and data will not be affected.
Assign resources/players onto the floor plan
You can set the following items on the floor plan based on their actual position, for easier management and provide more information to the users:
You can set the resource right after import the floor plan, or select the corresponding floor, click Menu button ⋮ and Set resources.