マイスケジュール
このページはマイスケジュールの基本的な機能についてです。
マイ スケジュール ページでは、ここでスケジュールを確認できます。 「マイスケジュール」の主な機能は次のとおりです。
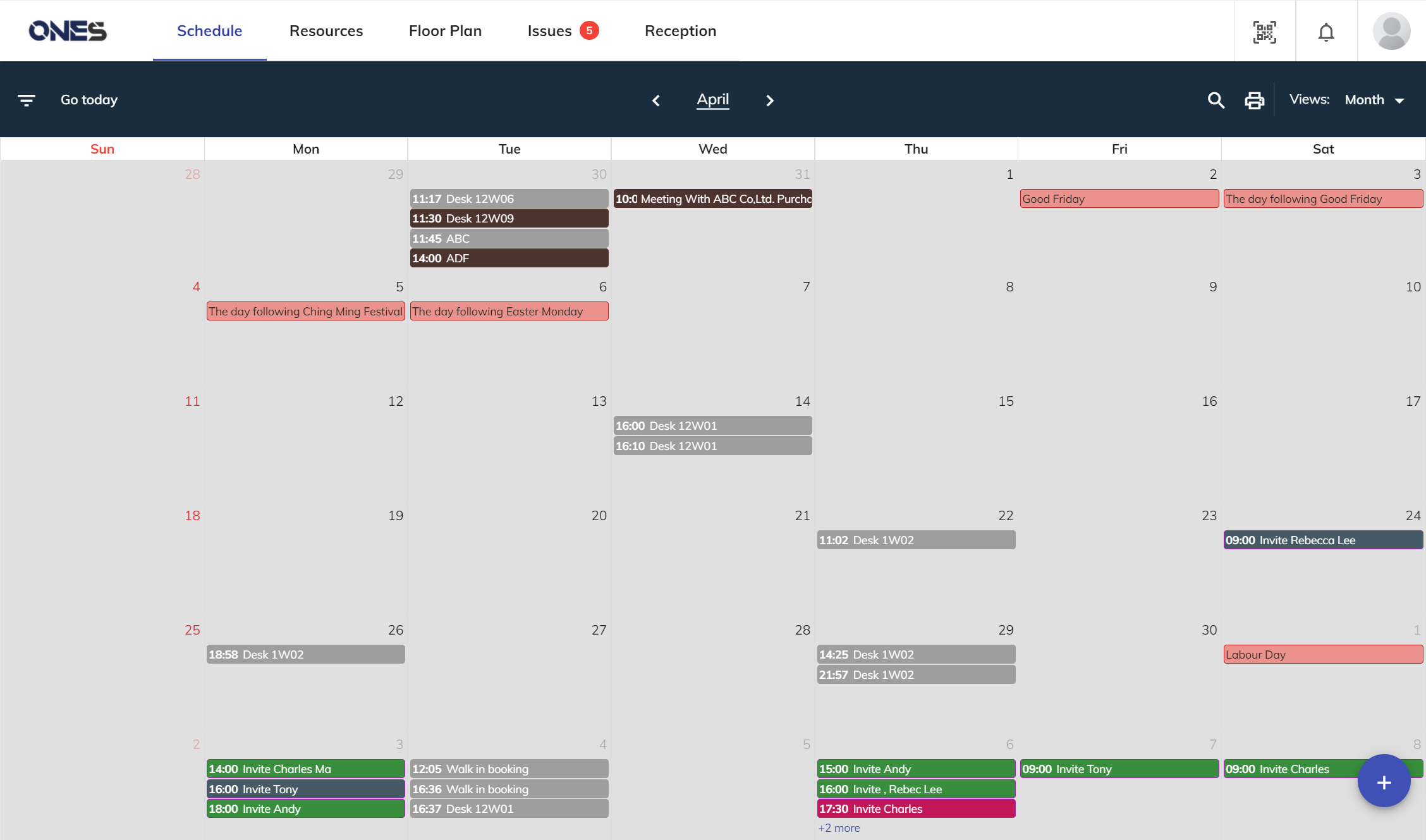
カレンダー
予約を立てるか招待されると、関連する予約がカレンダーに表示されます。 [予約] をクリックして詳細を表示できます。
:::ヒント 別のユーザー カレンダーに切り替える 予約を作成し、他のユーザーを認証するための追加のアクセス許可が委任されている場合は、カレンダーを変更する他のユーザーを選択するためのドロップダウン メニューが表示されます。
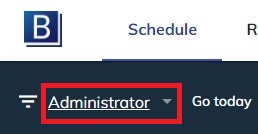
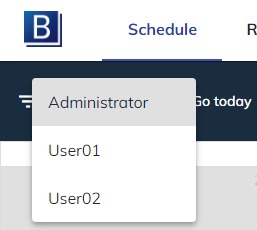
フィルター
フィルター ボタン をクリックして、フィルター メニューを開きます。
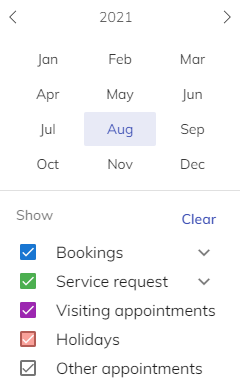
カレンダーを切り替えてスケジュールを確認したり、色のチェックボックスをタップしたりできます。
色分け
予約のプロパティは、さまざまな色で表示されます。 フィルター ボタン をクリックして、色の定義を表示できます。
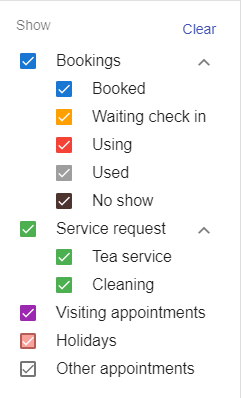
予約:
- 青色: リソースは予約されています。
- オレンジ: リソースはログインを待機しています。
- 赤色: リソースは使用中です。
- 灰色: リソースは既に使用されています。
- 茶色: 誰かがリソースを予約しましたが、表示されませんでした。つまり、ノーショーです。
サービスリクエスト:
権限: サービススタッフ - 緑: すべてのサービス スタッフの予約設定は、サービス 管理者によってカスタマイズされます。
来客の予約:
- 紫: には来客の予約があります。
ホリデー
- ピンク: 休日です。
今日に移動
カレンダーを別の日付に切り替えた後、[今日に移動] ボタンをクリックして今日に戻ることができます。
表示
右上隅↗️にある「表示ボタン」をクリックして、カレンダーの表示形式を変更できます。
月ごと
カレンダーには月ごとのスケジュールが表示されます。 週末を表示するかどうかを選択できます。 カレンダー ボタン は月ごとに表示されます。

カレンダー ボタン をタップすると、ミニ カレンダーが開き、月を変更できます。 さらに、矢印ボタン をクリックして月を変更できます。
週ごと
カレンダーには週ごとのスケジュールが表示されます。 すべての日と週末を表示するかどうかを選択できます。 カレンダー ボタン は週ごとに表示されます:

カレンダー ボタン をクリックすると小さなカレンダーが開き、曜日を変更できます。 さらに、矢印ボタン をクリックして曜日を変更できます。
日ごと
カレンダーには、日ごとのスケジュールが表示されます。 終日表示するかどうかを選択できます。 カレンダー ボタン は日ごとに表示されます。

カレンダー ボタン をクリックすると小さなカレンダーが開き、日付を変更できます。 さらに、矢印ボタン をクリックして日付を変更できます。
リストによる
カレンダーにスケジュールが一覧表示されます。 カレンダー ボタン は期間ごとに表示されます (日曜日から開始):

カレンダー ボタン をクリックすると、小さなカレンダーが開き、期間を変更できます。 さらに、矢印ボタン をクリックして期間を変更できます。
予約を確認
カレンダーに表示されている予約をクリックすると、予約の情報を表示できます。
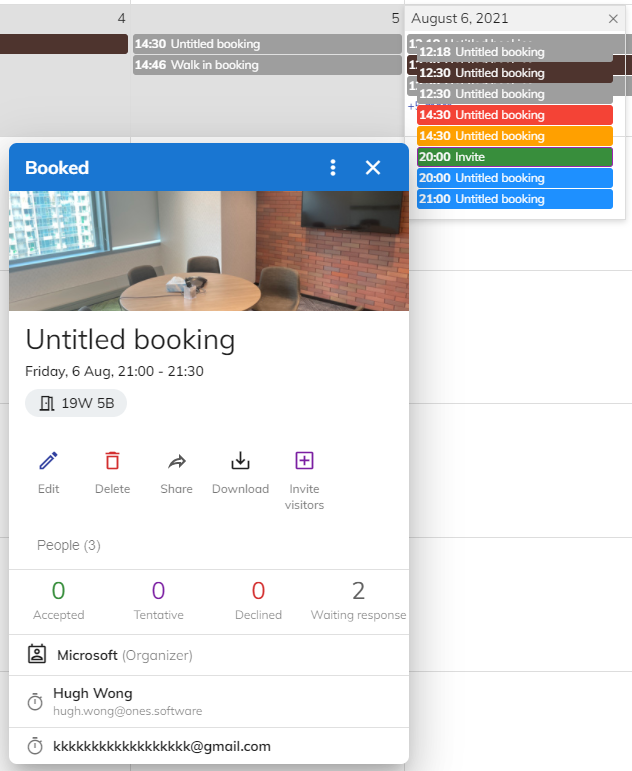
- 編集: このボタンをクリックして予約を編集できます。
- 削除: このボタンをクリックして予約を削除できます。
- 共有: このボタンをクリックして、他のアプリやメールで予約を共有できます。
- ダウンロード: このボタンをクリックして、予約情報の .ics ファイルをダウンロードできます。
- 来客を招待: このボタンをクリックして、来客を招待できます。
出席者は、会議に参加するよう招待された後、参加するかどうかを返信できます。 システムは、承認/未決定/拒否/返信待ちの人数を表示します。 しかし、これは参照用です。
予約方法
"マイアジェンダ" ページでは、2 つの方法でリソースを予約したり、来客を招待したりできます。
カレンダーの操作
月別、週別、日別表示の場合、カレンダーの特定の日付をクリックすると、ルームやデスクの予約、来客の招待を行うことができます。
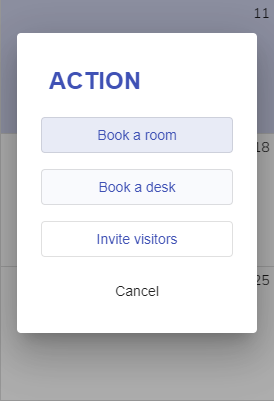
ルーム・デスクの予約については、リソースの予約を参照してください。
来客の招待の詳細については、来客の招待を参照してください。
予約ボタン
右下隅 ↘️ で、「予約ボタン」をクリックしてリソースを予約できます。
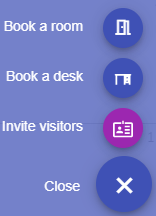
ルーム・デスクの予約については、リソースの予約を参照してください。
来客の招待の詳細については、来客の招待 を参照してください。
人の場所を検索
右下隅 ↘️ ボタンをクリックすると、メニューが開き、人の場所を検索する機能が利用できます:
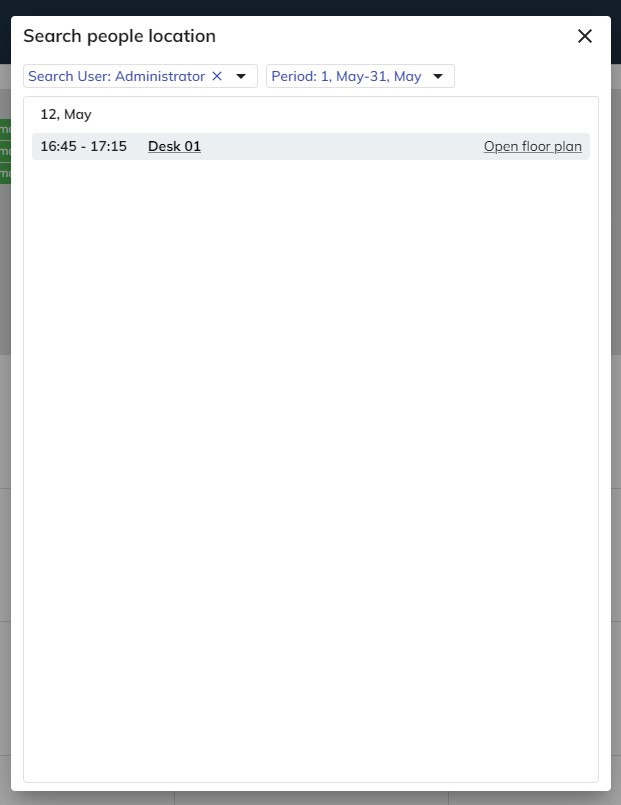
検索
右上隅↗️にある 検索ボタン をクリックして、予約レコードを検索できます。 一致するすべてのレコードがリストされます。
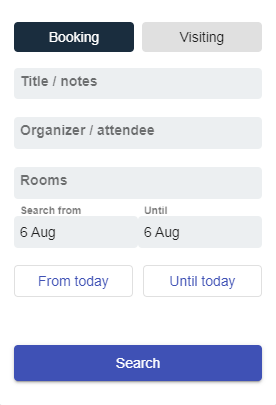
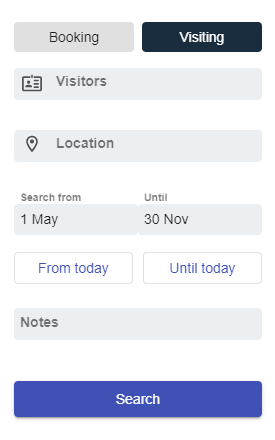
上記の条件で予約を検索できます。 結果は次のようになります。
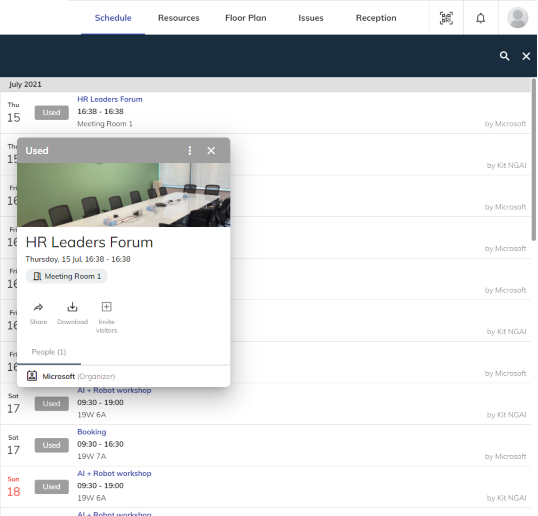
レコードをクリックして情報を表示できます。
印刷カレンダー
右上隅 ↗️ にある [カレンダーの印刷] ボタンをクリックして、表示されているとおりにカレンダーを印刷できます。
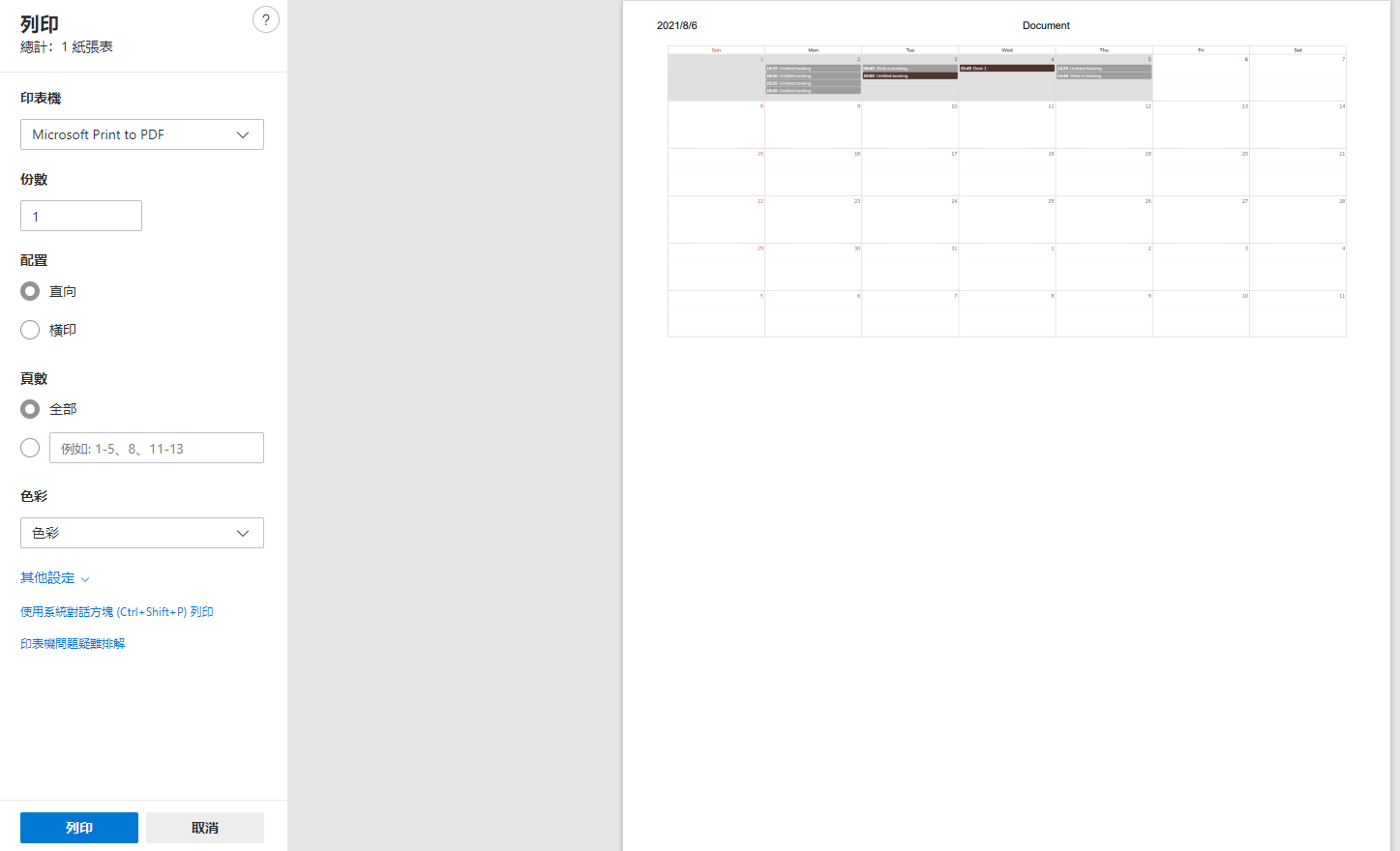
リマインダー
「予約ボタン」の上にあるリマインダー機能は、予約状況を通知します。
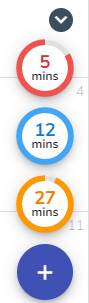
ステータスを示す 3 つの色があります。
- 青: このリマインダーは、予約開始の 1 時間前に表示されます。
- オレンジ: リソースがログインを必要とする場合、このプロンプトはログイン待機時間中に表示されます。
- 赤: このリマインダーは、予約の残り時間を示します。 早めに終了したり、時間を延長したりできます。
リマインダーをクリックして、詳細情報を表示できます。
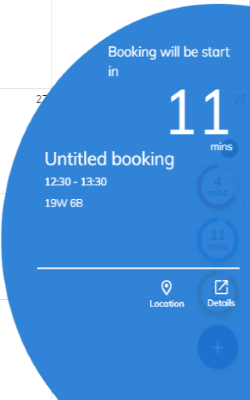
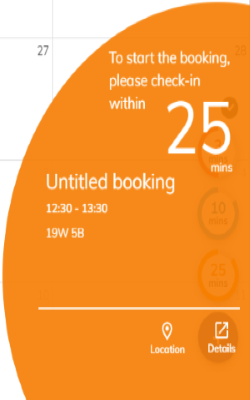
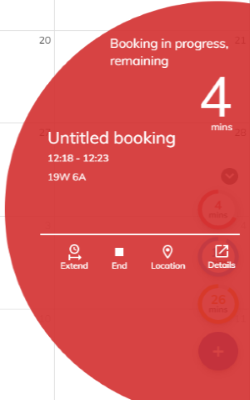
リマインダーの詳細 場所: このボタンをクリックすると、予約の場所を表示できます。
詳細: このボタンをクリックすると、予約の詳細を表示できます。
延長: このボタンをクリックして、予約時間を延長できます。
終了: このボタンをクリックすると、予約を終了できます。
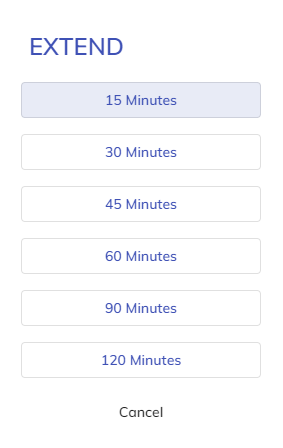 | |
|---|---|
| 延長 | 終わり |