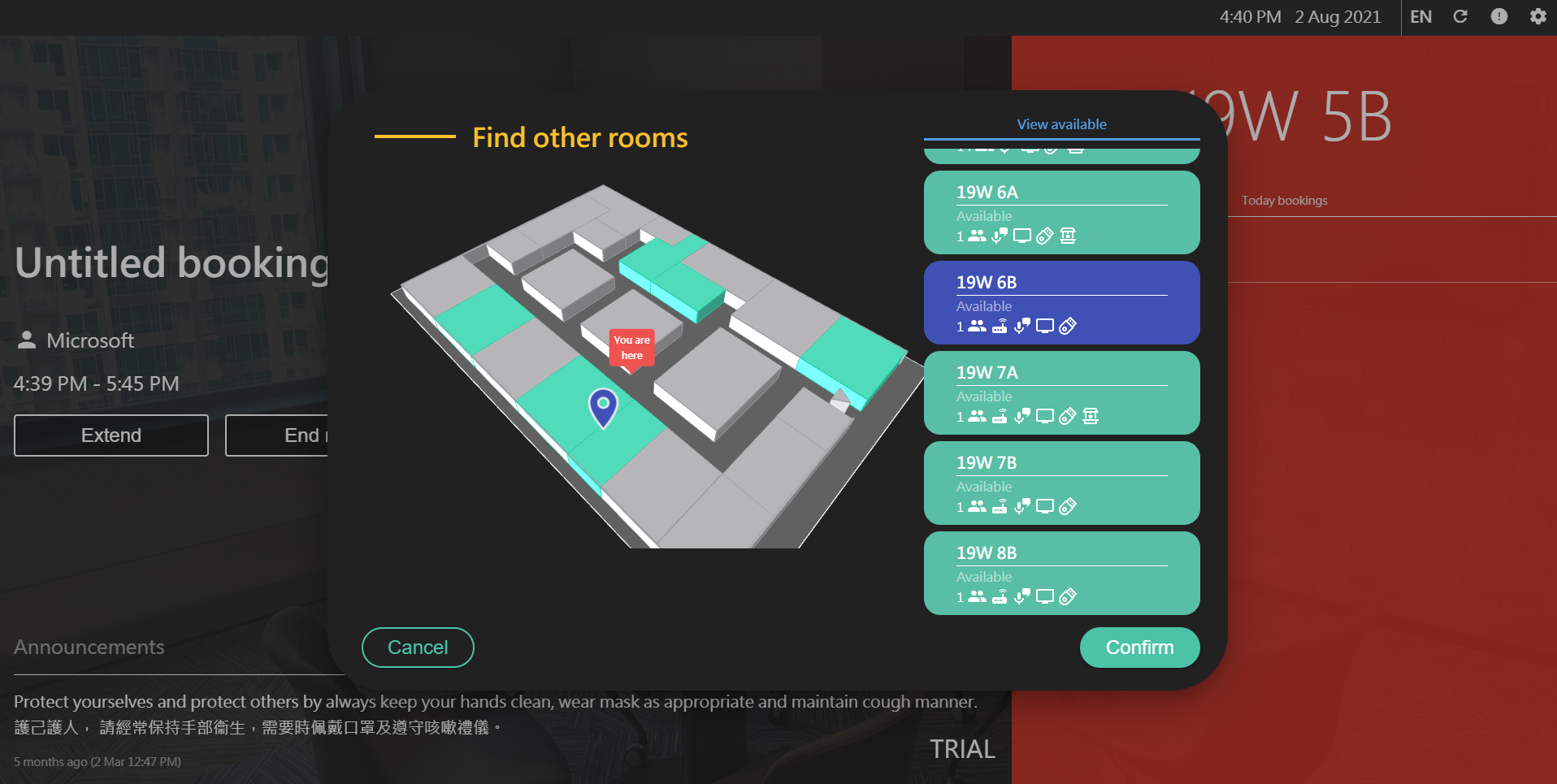ルーム・デスクディスプレイ端末
ルーム・デスクモニター機能についてのページです。 端末のインストール、セットアップ、設定については、端末のインストール と 端末の設定 を参照してください。
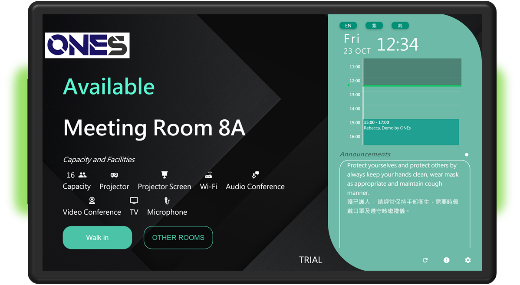
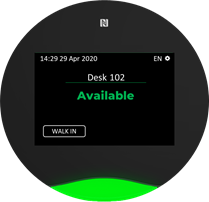
端末の設定を変更するたびに、会社のロゴの表示や「時間延長」ボタンの表示など、上記の端末情報が変更されます。 上記の情報を変更したい場合は、端末設定とルームディスプレイ端末設定を参照してください。
端末の設定については、サーバーへの接続を参照してください。
ルーム・デスクディスプレイ端末の用途
ルームディスプレイ端末
ルーム モニターは、主に ルーム の予約を処理するためのものです。 表示色を変えることでルームが使用中であることを示すことができます。 ルームモニターからチェックインや別のルームの予約ができます。
デスクディスプレイ端末
デスクモニターはデスクの上に置きます。 QR コードをスキャンするか、NFC カードを使用してチェックインできます。
ユーザー設定 でカード番号を設定する必要があり、デスクディスプレイ端末が NFC カードを読み取れる必要があります。
ステータス
ルーム・デスク ディスプレイには 3 つのステータスがあります。 ステータスごとに異なる色の画面が表示されます。
- 緑: これは、ルーム・デスクが現在空いていることを示します。 すぐに空室があれば、予約して利用することができます。
- オレンジ: これは、ルーム・デスクが予約されており、ログインを待っていることを示します。 待機時間が過ぎると、システムはルーム・デスクを解放します。
- 赤: これは、ルーム・デスクが使用中であることを示します。 予約時間を過ぎた場合は、予約時間を延長するか、別のルーム・デスクを使用することができます。
使用例
すぐに使う
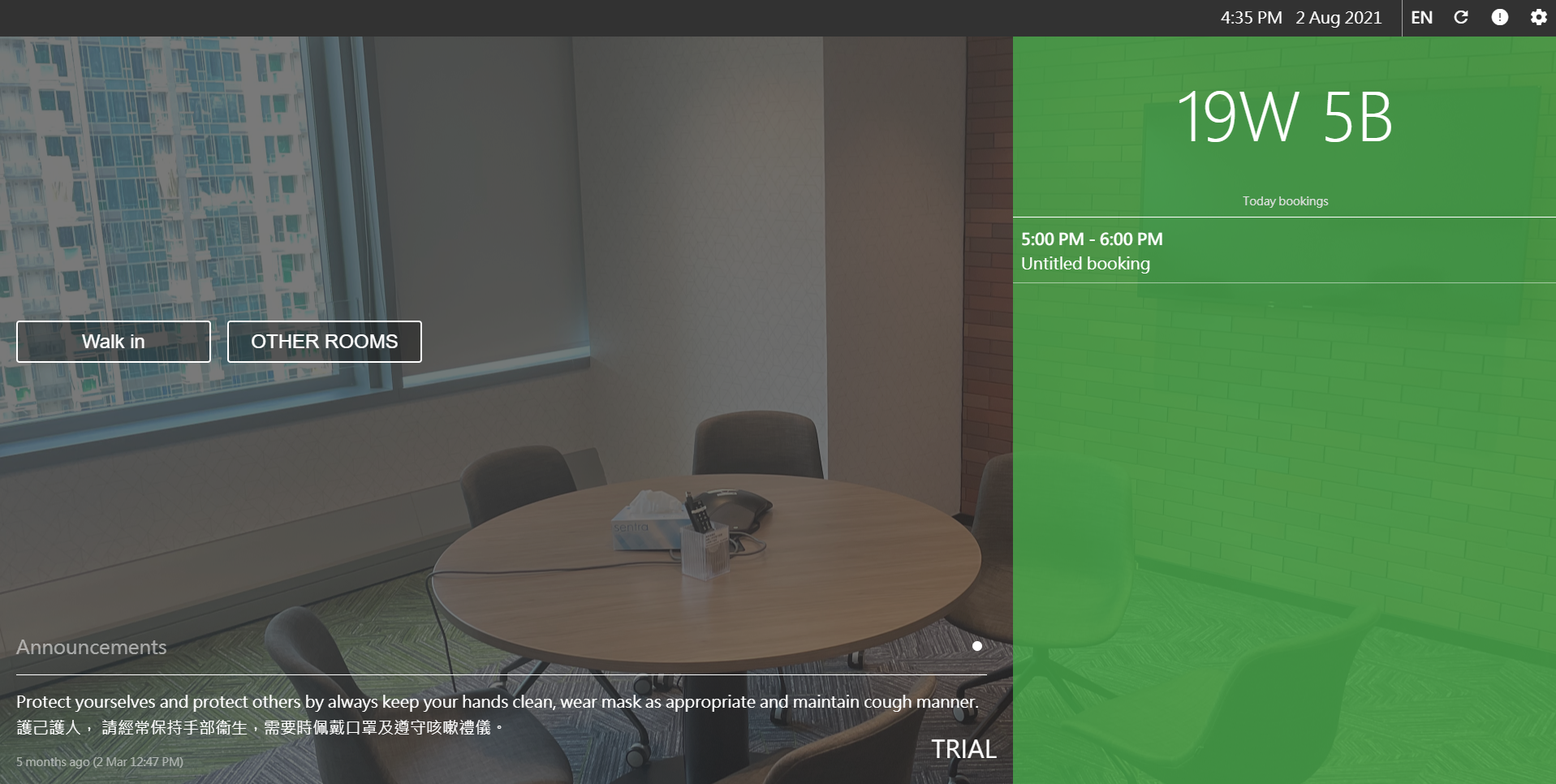
すぐに使うボタンが表示されたら、ボタンをクリックして QR コードをスキャンし、ルーム・デスクを予約して使用することができます。
ログインとアポなし自動解除
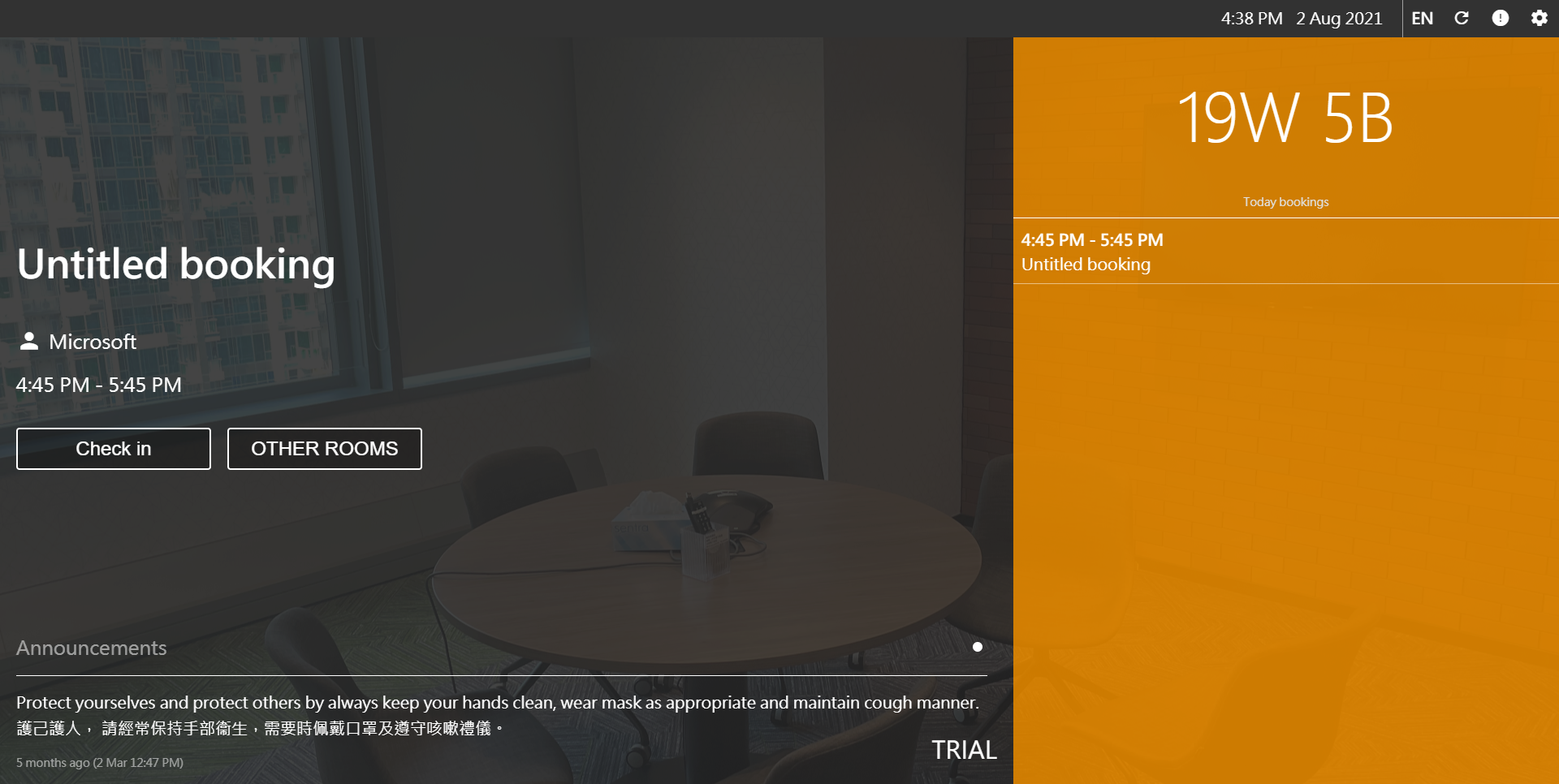
延長予約、終了
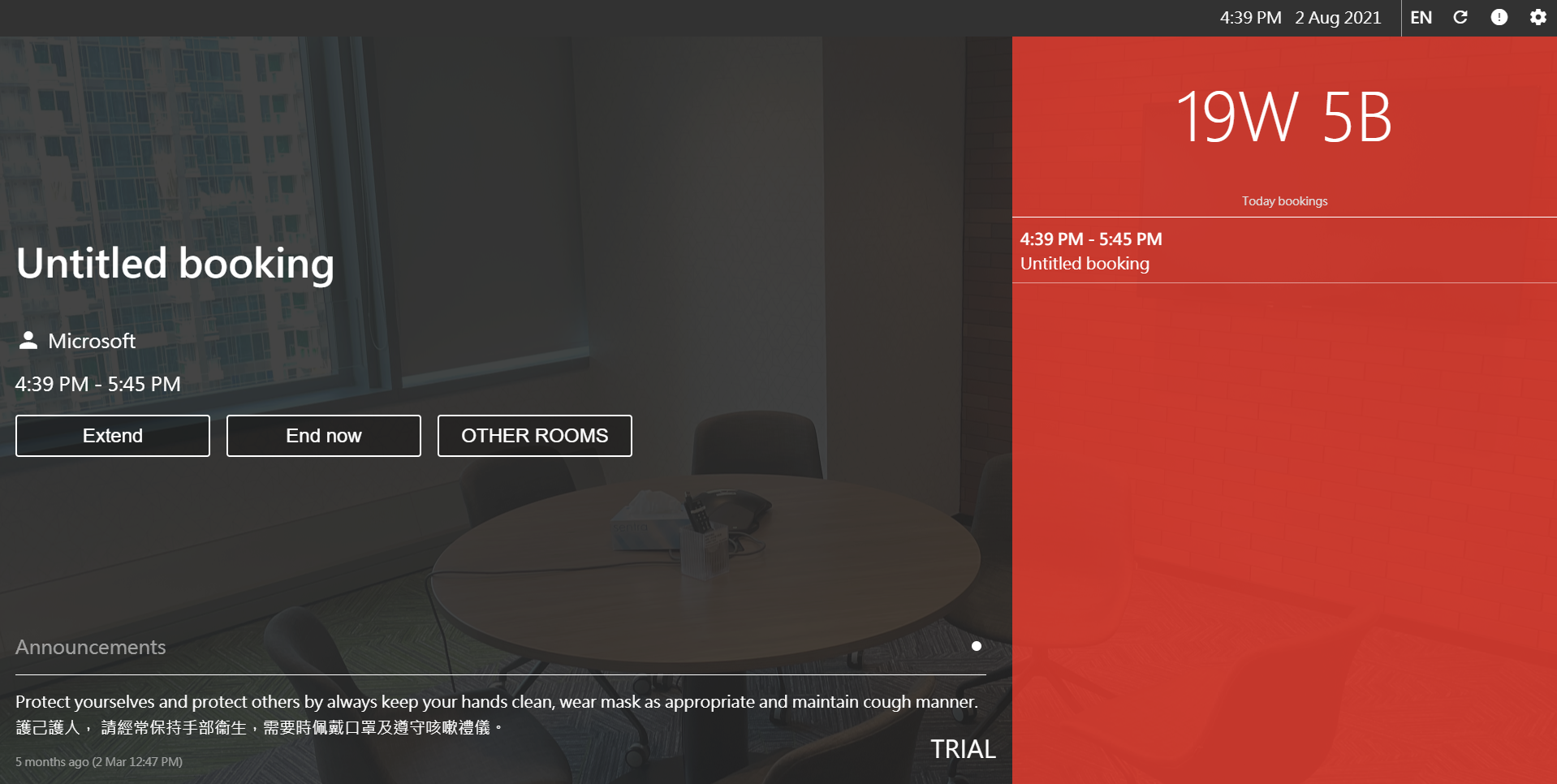
延長、終了 ボタンをクリックして QR コードをスキャンすると、予約を延長または終了できます。
その他のルーム・デスク