Delegated resource only
このセクションでは、Googleとの統合手順(Delegated resource only)について紹介します。この統合は、より高いセキュリティに関心を持つ企業にお勧めです。
📌システムはリソースカレンダーにしかアクセスできないため、ユーザーカレンダーへのアクセスが必要な一部のONES機能は含まれていません。
サーバー設定
はじめに
- ONESでこの統合を特定するための
統合名を入力します。
プロジェクトの作成
- 顧客ID、クライアントID、およびクライアントシークレットを取得するには、統合用のプロジェクトを作成する必要があります。Google Cloud Platformにアクセスしてください。
プロジェクトの選択をクリックし、新しいプロジェクトをクリックしてください: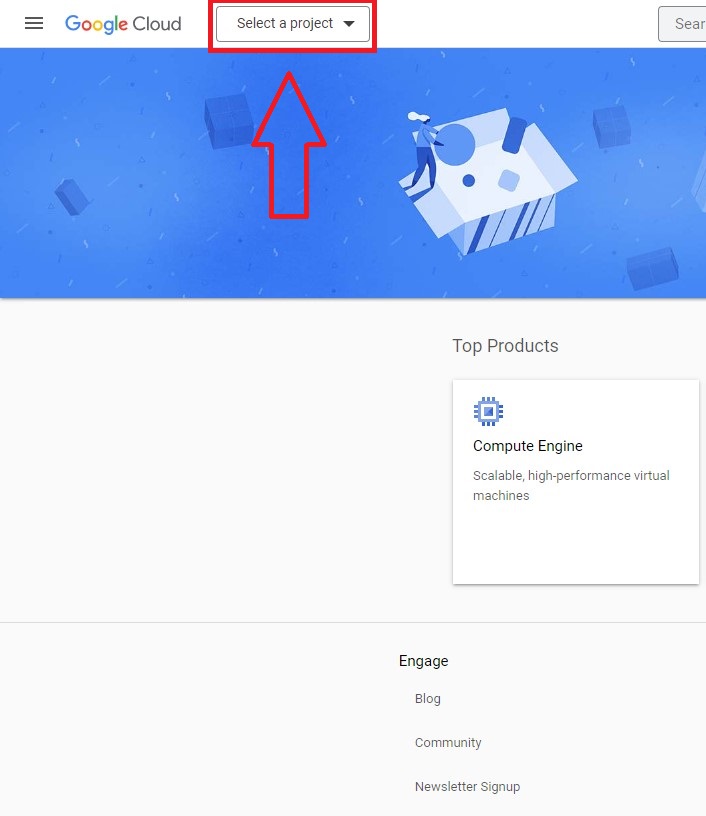
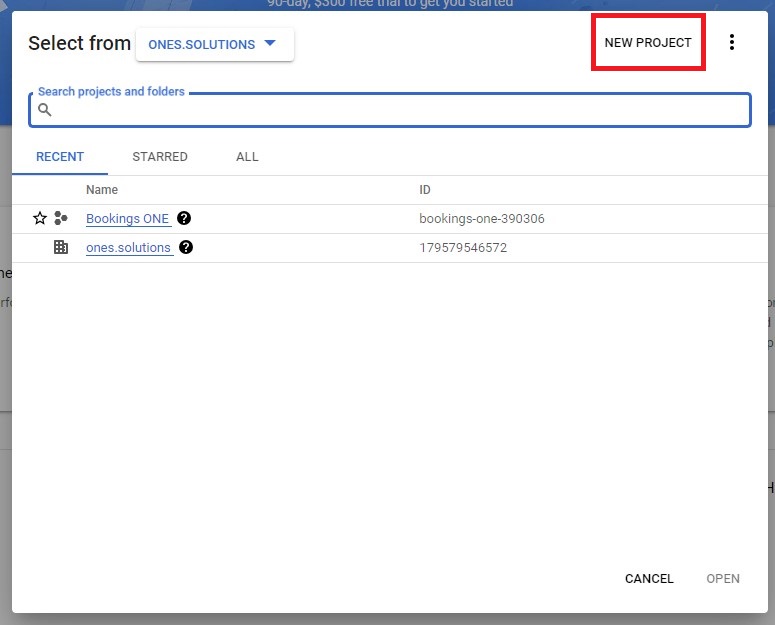
- プロジェクトの名前、組織、場所を入力してください。(これらの情報は、ONESとの統合には使用されません。)
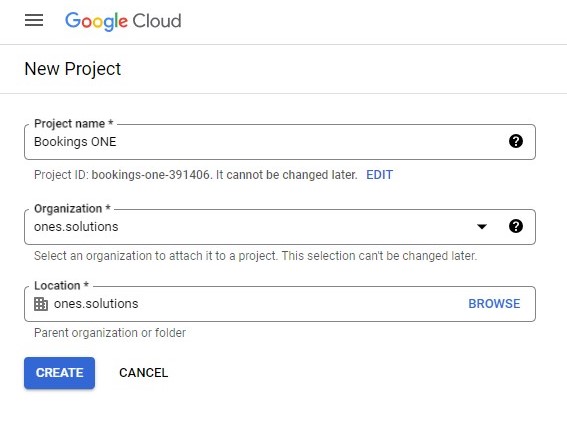
作成をクリックして、プロジェクトを作成してください。
APIの有効化
APIとサービスに移動し、プロジェクトを選択してください。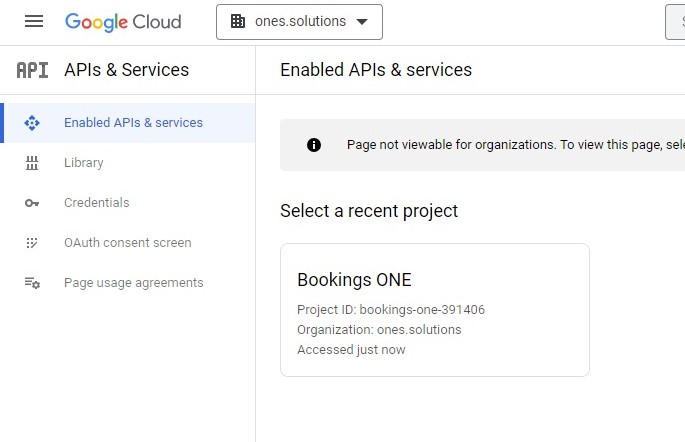
API とサービスの有効化をクリックし、Google calendar APIを検索してください。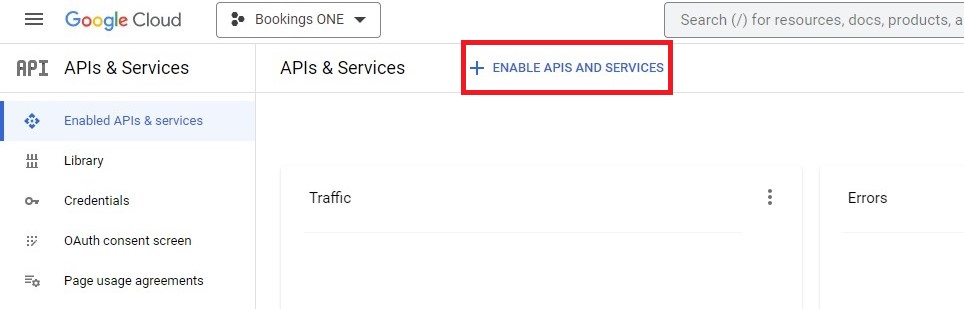
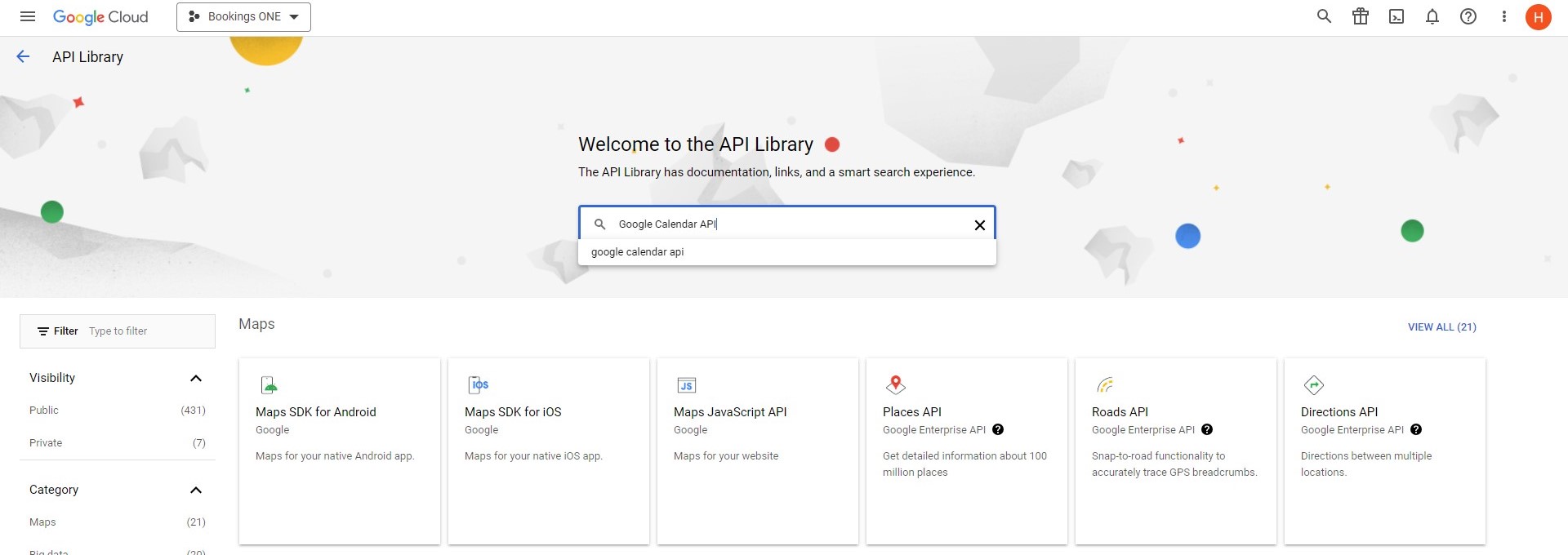
Google calendar APIを選択し、有効にするをクリックしてください。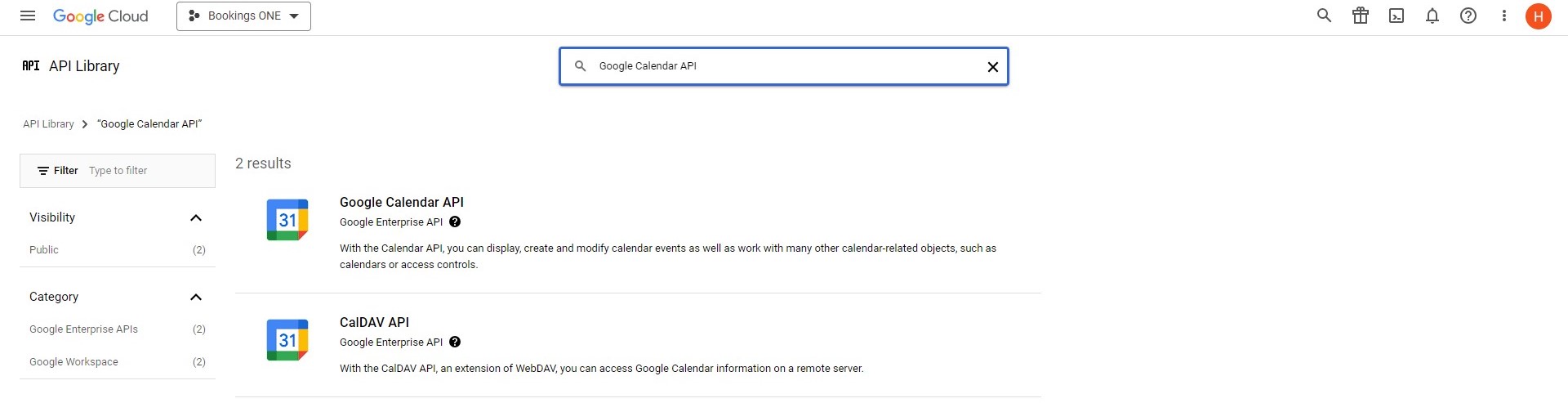
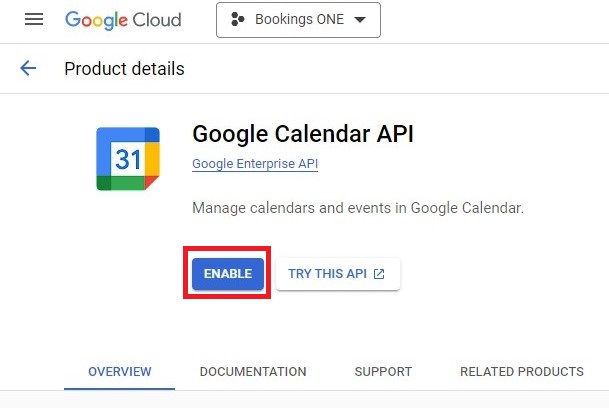
OAuth同意画面の作成
OAuth同意画面に移動してください。外部を選択し、作成をクリックしてください。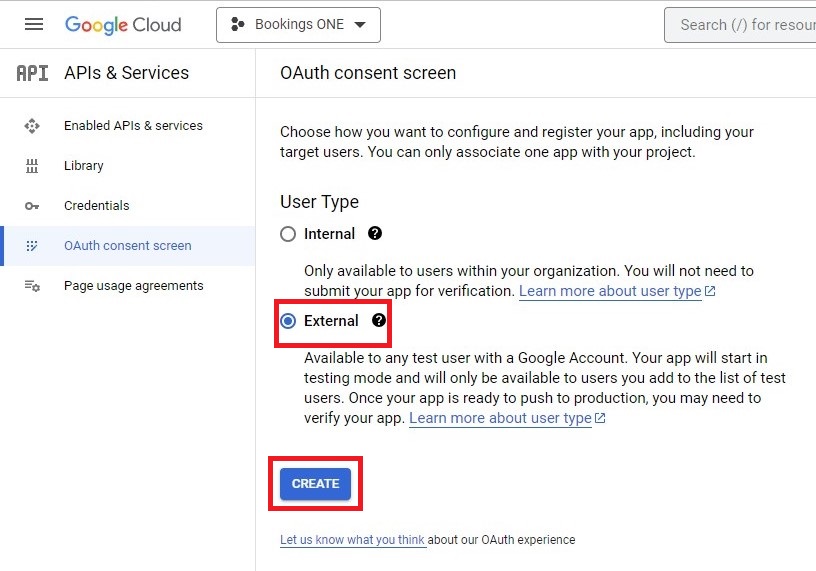
アプリ名」、ユーザーサポートメール、およびデベロッパーの連絡先情報の電メールアドレスを入力してください。(これらの情報は、ONESとの統合には使用されません。)保存して次へをクリックしてください。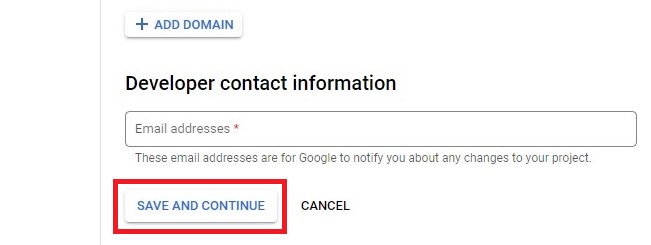
スコープを追加または削除をクリックしてください。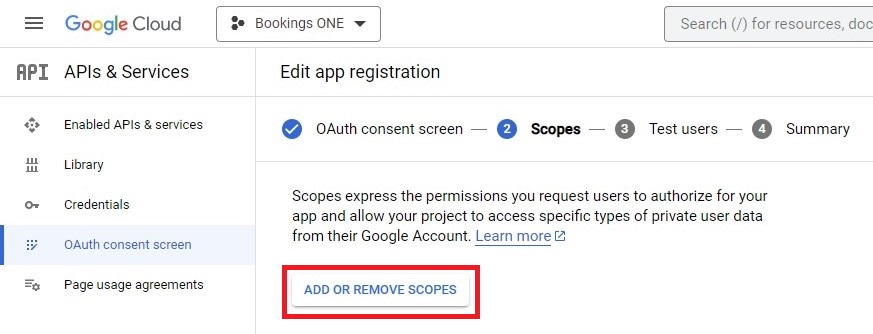
userinfo.email、userinfo.profile、およびopenidを選択してください。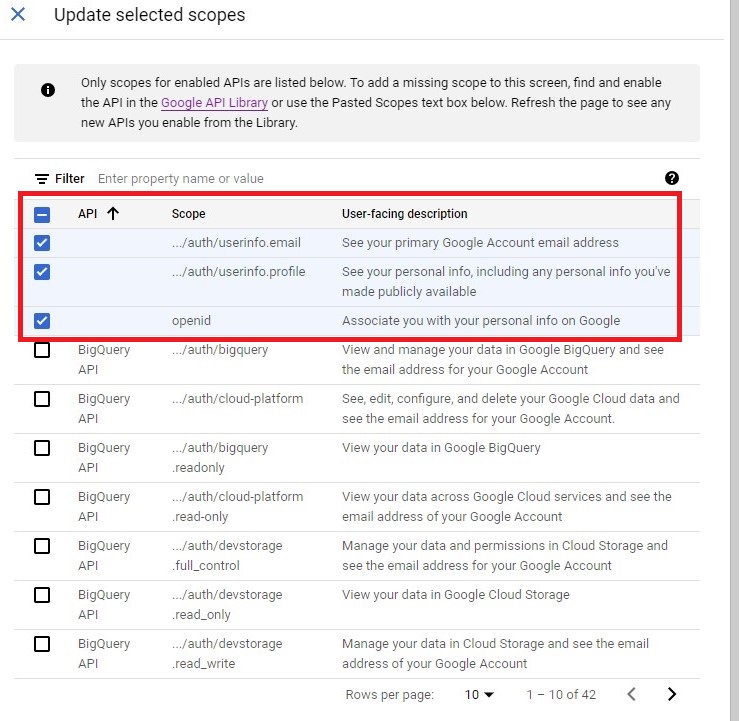
Google calendar APIを検索し、calendarを選択してください。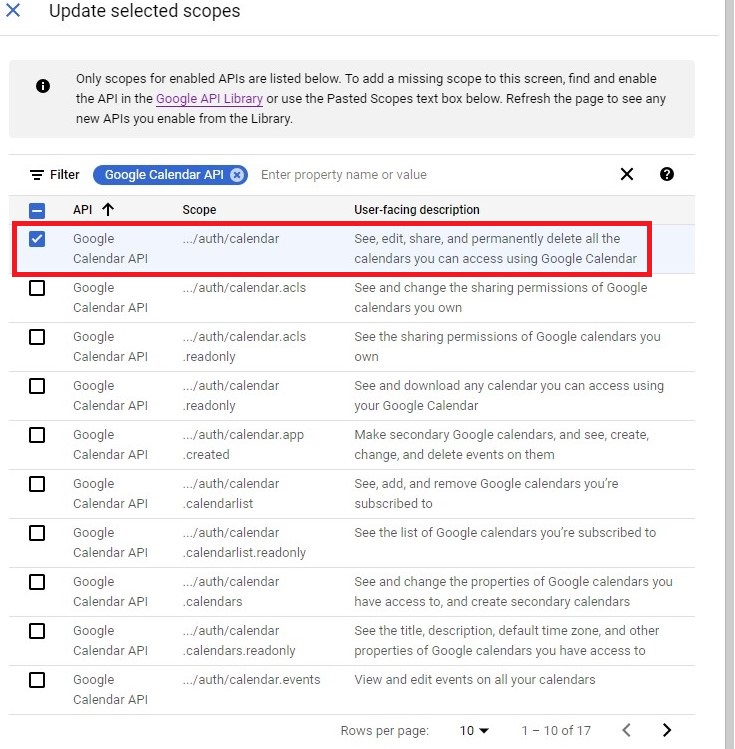
更新をクリックしてください。保存して次へをクリックしてください。保存して次へをクリックしてください。ダッシュボードに戻るをクリックして、手順を完了してください。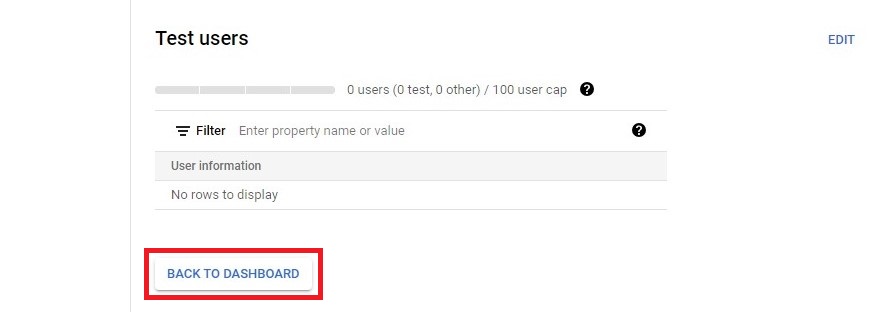
OAuth 2.0 クライアントIDの作成
APIとサービスの認証情報に移動してください。認証情報を作成をクリックし、OAuthクライアントIDを選択してください。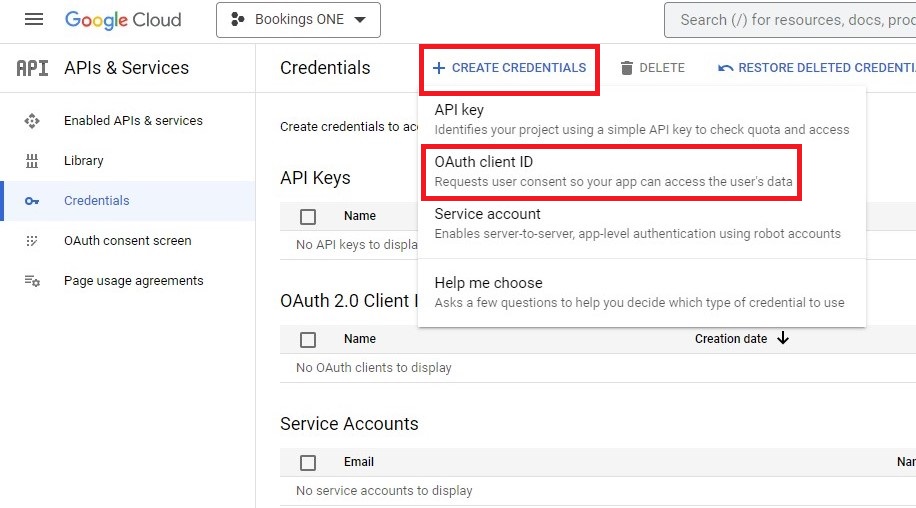
アプリケーションの種類をクリックし、ウェブアプリケーションを選択し、名前を入力してください。作成をクリックして、手順を完了してください。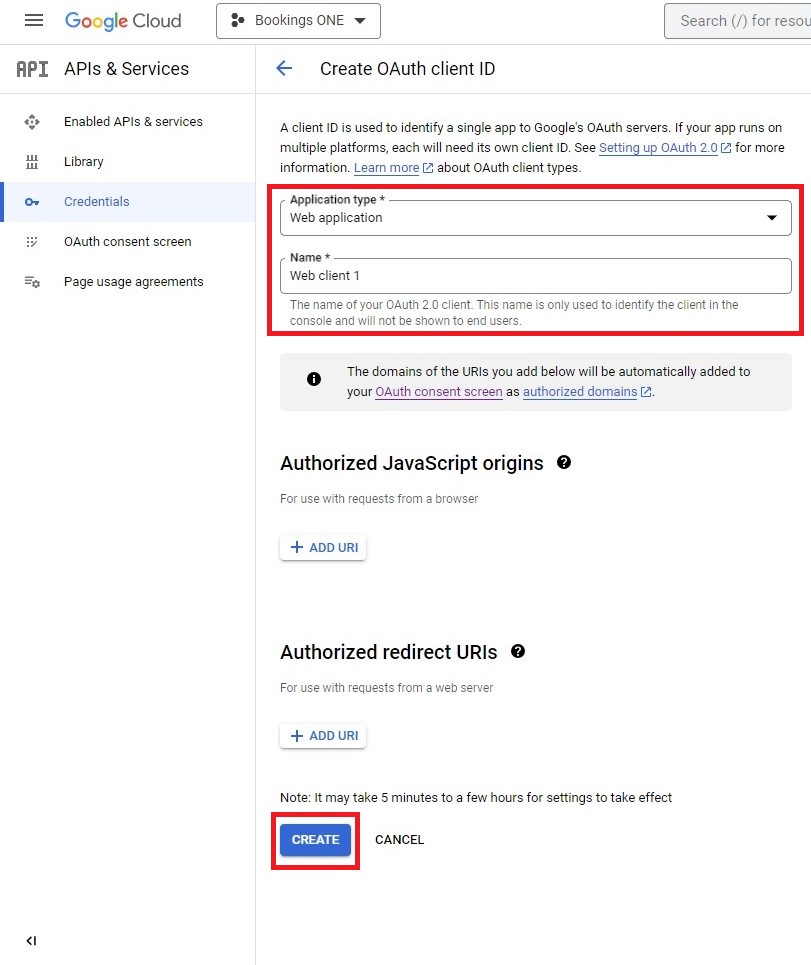
クライアントIDとクライアントシークレットをコピーしてください。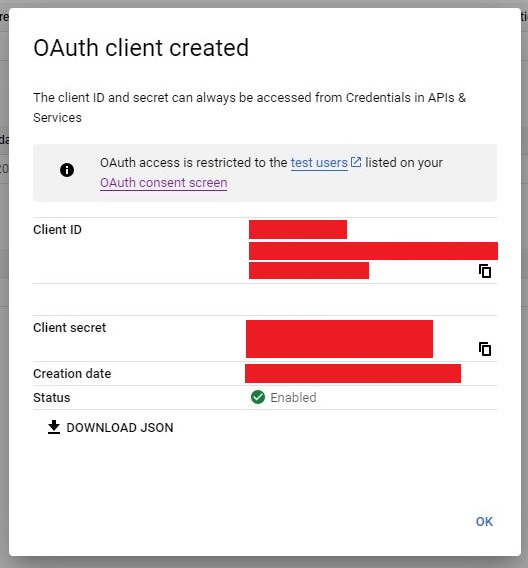
- Offisionに戻り、値を対応するフィールドに貼り付けてください。
顧客IDの設定
- Google Admin consoleにアクセスしてください。
アカウントをクリックし、アカウント設定に移動してください。顧客IDをコピーしてください。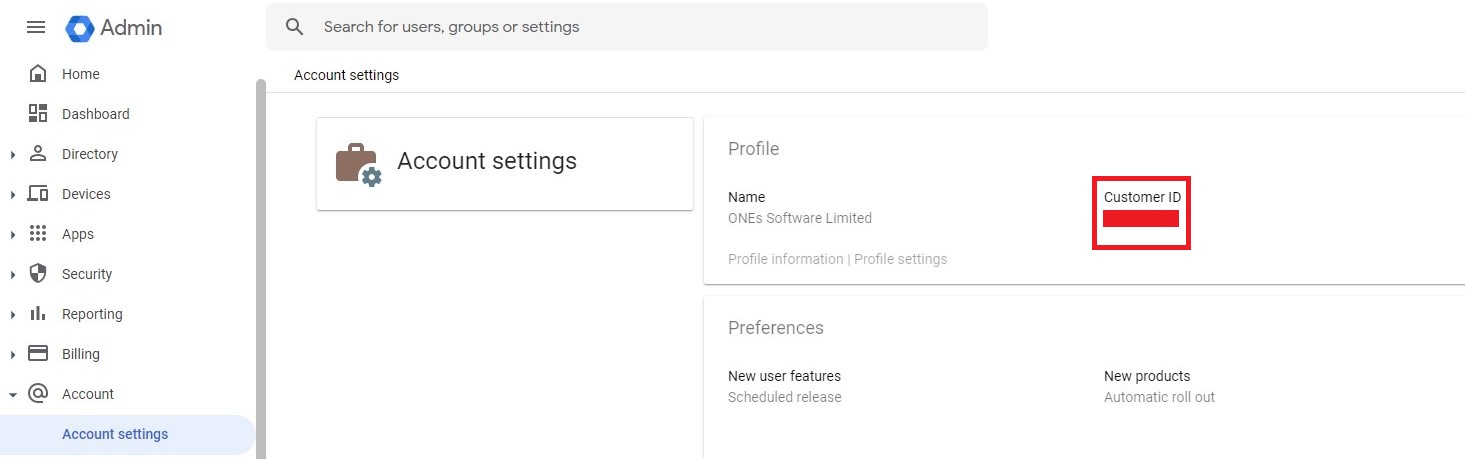
Offisionに戻り、顧客IDを顧客ID列に貼り付けてください。
セーブと次へ
- 情報が正しいことが確認されたら、
セーブと次へをクリックして次に進みます。
ルーム設定
リダイレクトURI
- リダイレクトURIは、Googleシングルサインオンのコールバックリンクを追加するためです(Azure Portalにも追加してください)。
- Offisionの右側にあるリダイレクトURIをコピーしてください。
- Google Cloud Platformにアクセスしてください。
APIとサービスの認証情報に移動してください。- OAuth 2.0 クライアントIDを編集してください。
承認済みのリダイレクトURIのURI を追加をクリックし、リダイレクトURIを欄に貼り付けてください。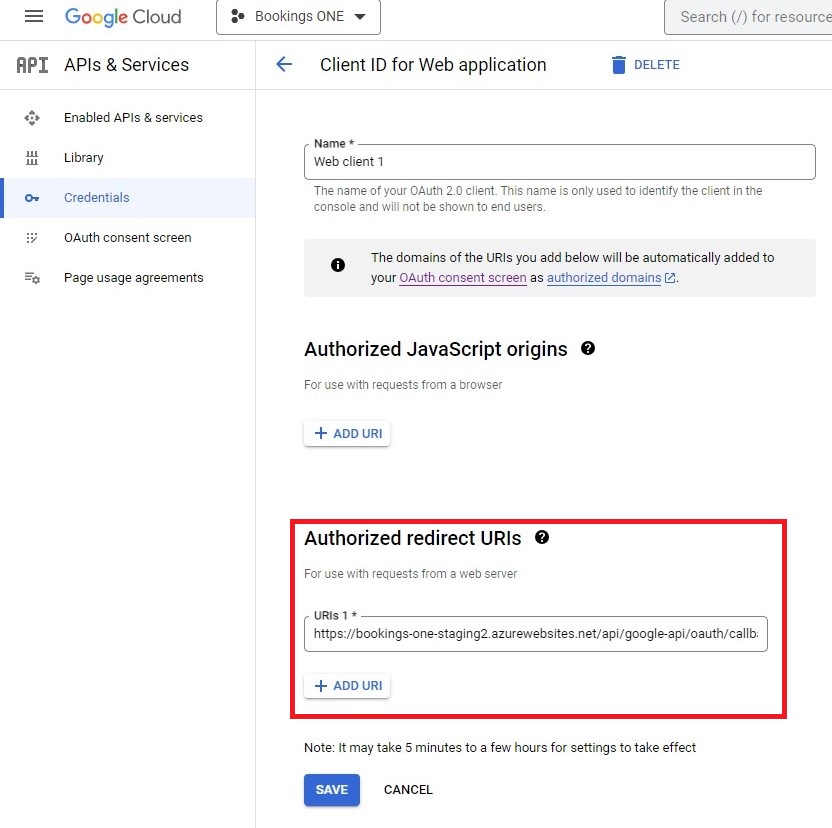
保存をクリックしてください。
管理者アカウントに資源カレンダーを追加し、資源設定の変更
- Googleカレンダーにアクセスし、管理者としてログインしてください。
設定メニューをクリックし、設定に移動してください。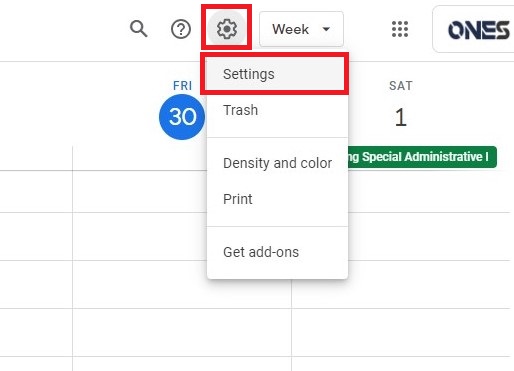
カレンダーを追加をクリックし、リソースをブラウジングに移動してください。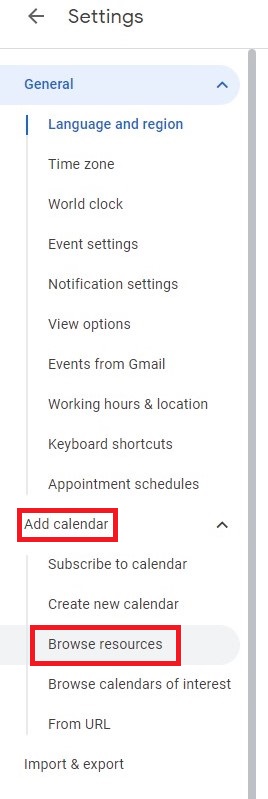
- 追加したいリソースを選択してください。
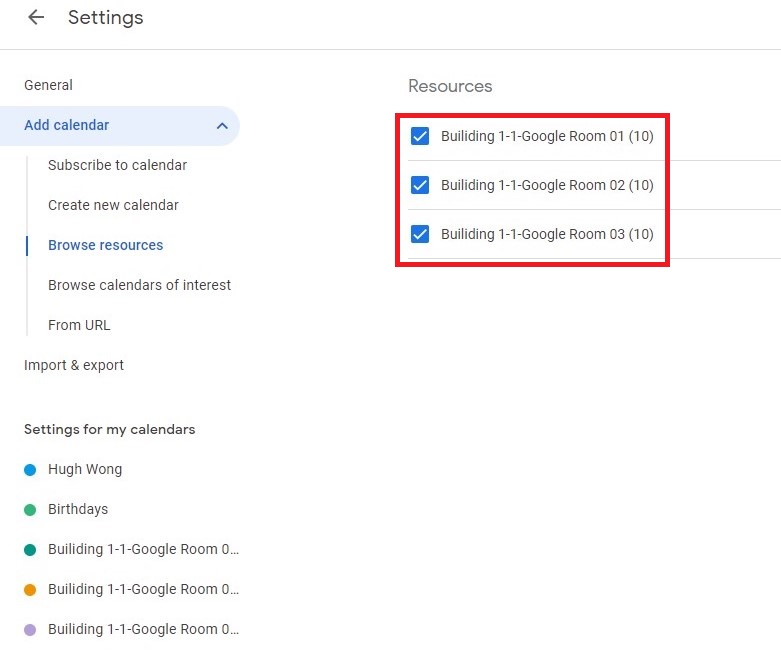
- そのリソースに移動してください。
タイムゾーンを変更してください。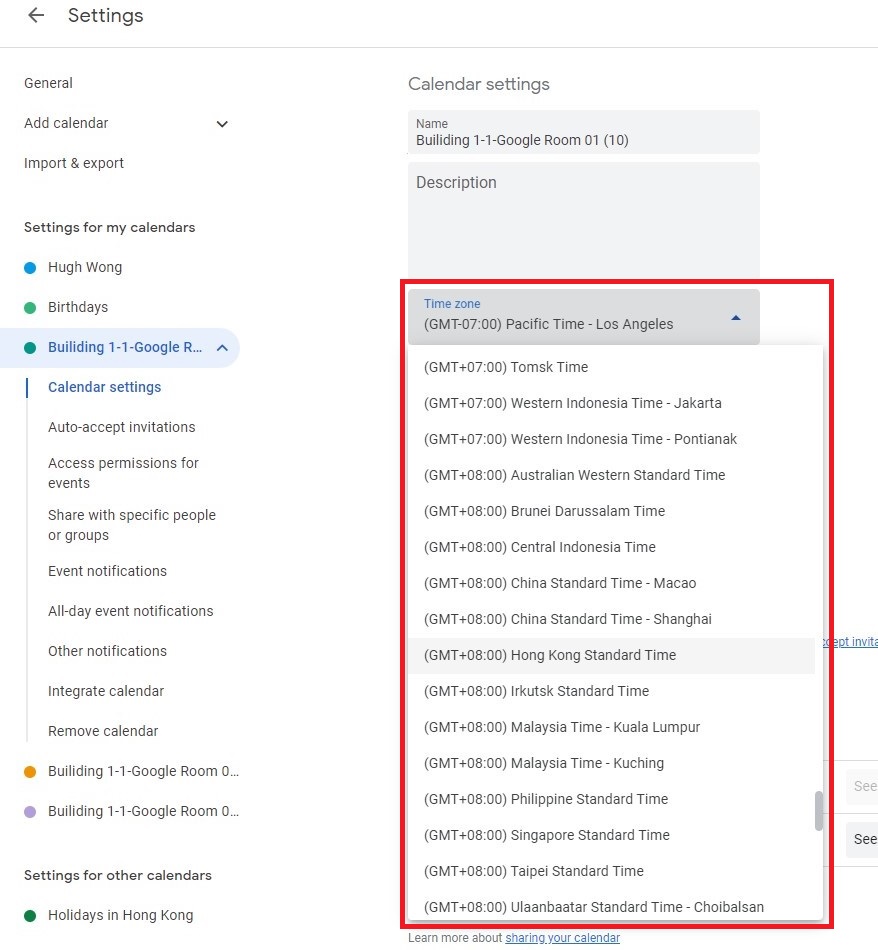
招待状の自動承諾に移動し、すべての招待状をこのカレンダーに自動的に追加するを選択してください。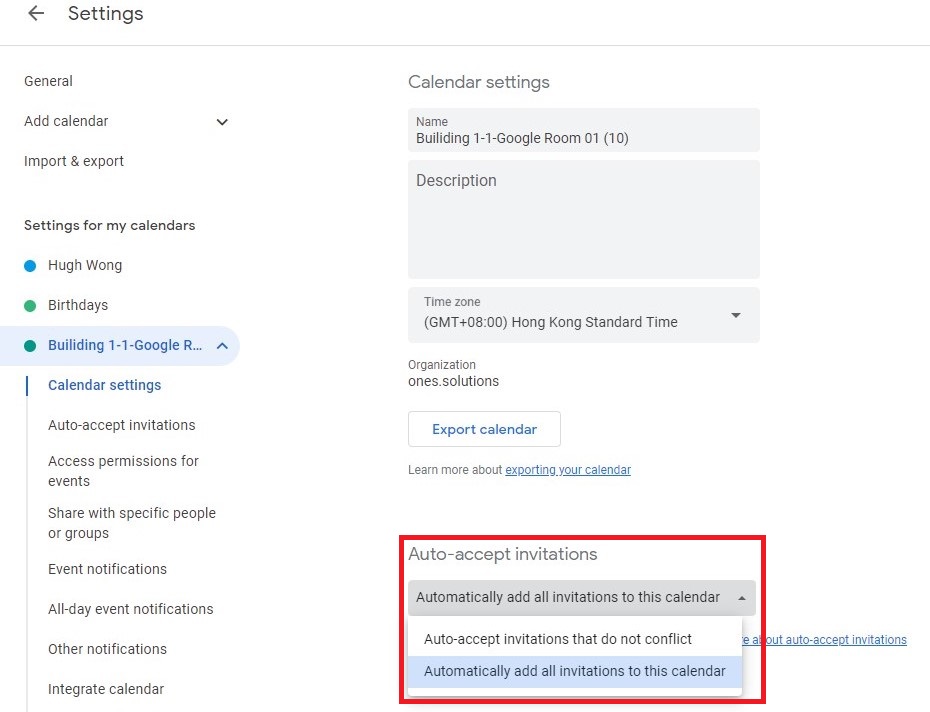
委任されたアカウントの追加
委任されたアカウントを追加をクリックしてください。- 追加したリソースカレンダーのアカウントを選択してください。
- 「許可」をクリックしてください。
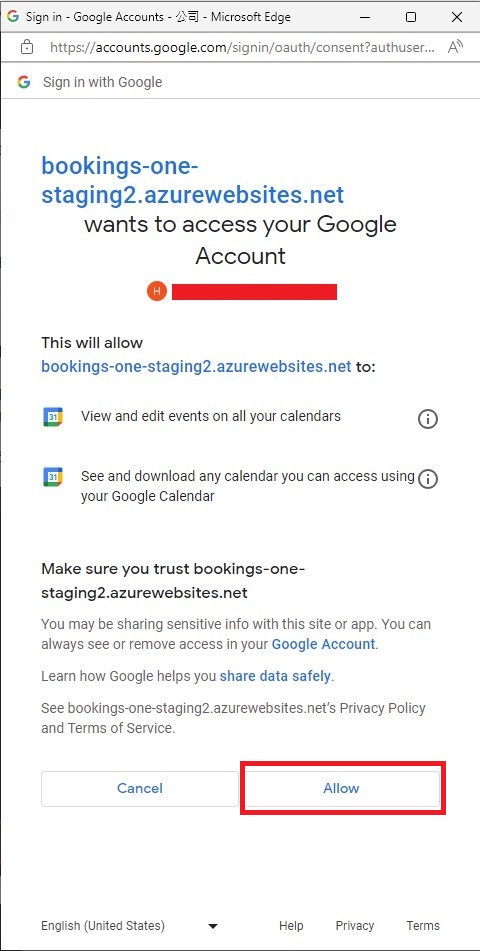
- リソースのメールを入力し、
ルームを追加をクリックしてください。
セーブと次へ
- 情報が正しいことが確認されたら、
セーブと次へをクリックして次に進みます。
ユーザー設定
OAuth 2.0 クライアントIDの作成
APIとサービスの認証情報に移動してください。認証情報を作成をクリックし、OAuthクライアントIDを選択してください。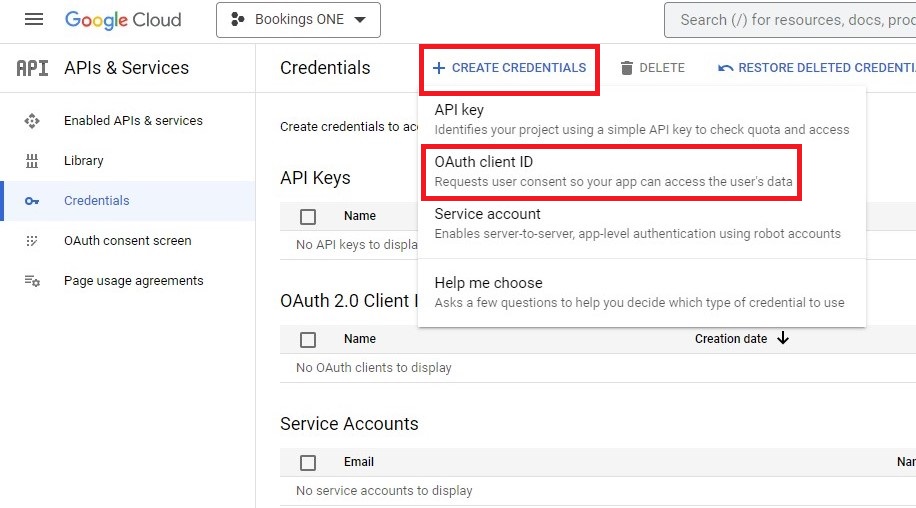
アプリケーションの種類をクリックし、ウェブアプリケーションを選択し、名前を入力してください。作成をクリックして、手順を完了してください。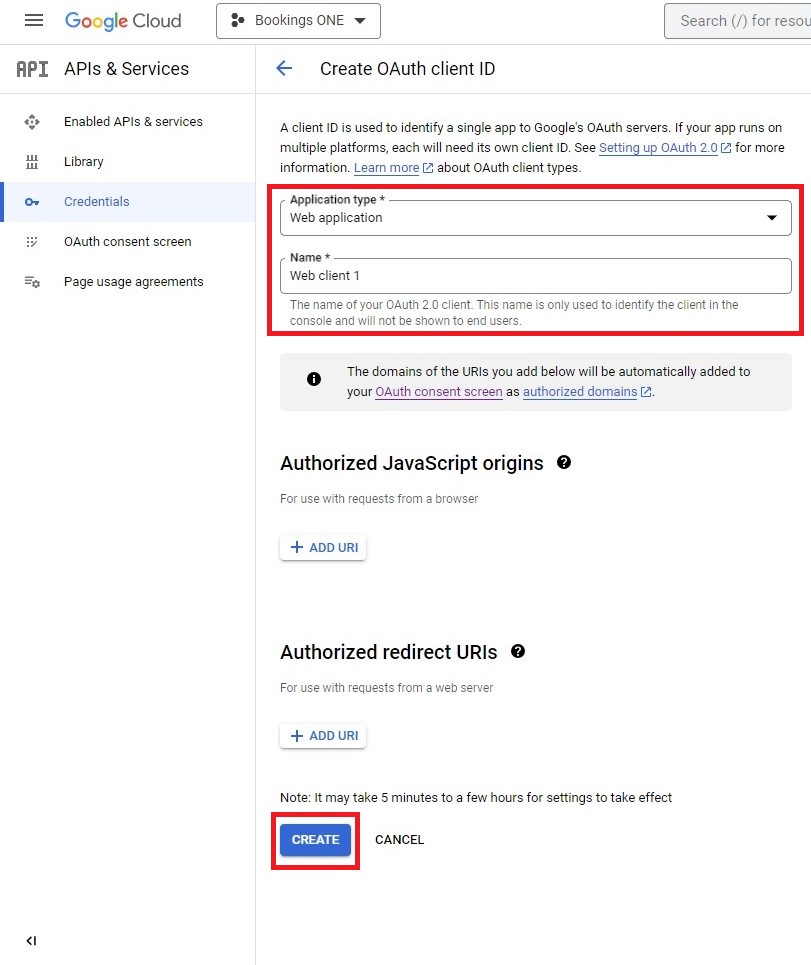
クライアントIDとクライアントシークレットをコピーしてください。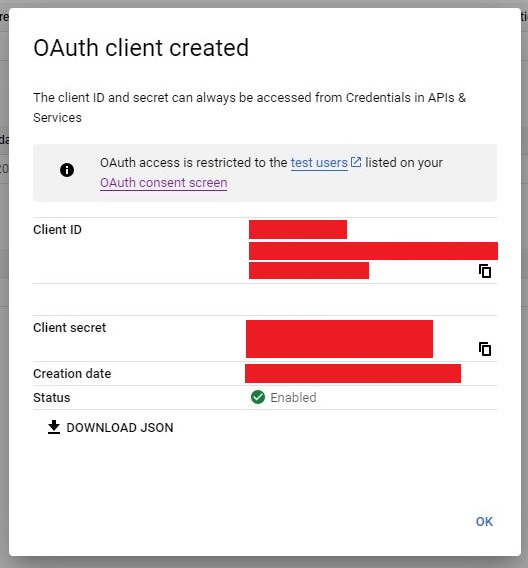
- Offisionに戻り、値を対応するフィールドに貼り付けてください。
リダイレクトURI
- リダイレクトURIは、Googleシングルサインオンのコールバックリンクを追加するためです(Azure Portalにも追加してください)。
- Offisionの右側にあるリダイレクトURIをコピーしてください。
- Google Cloud Platformにアクセスしてください。
APIとサービスの認証情報に移動してください。- OAuth 2.0 クライアントIDを編集してください。
承認済みのリダイレクトURIのURI を追加をクリックし、リダイレクトURIを欄に貼り付けてください。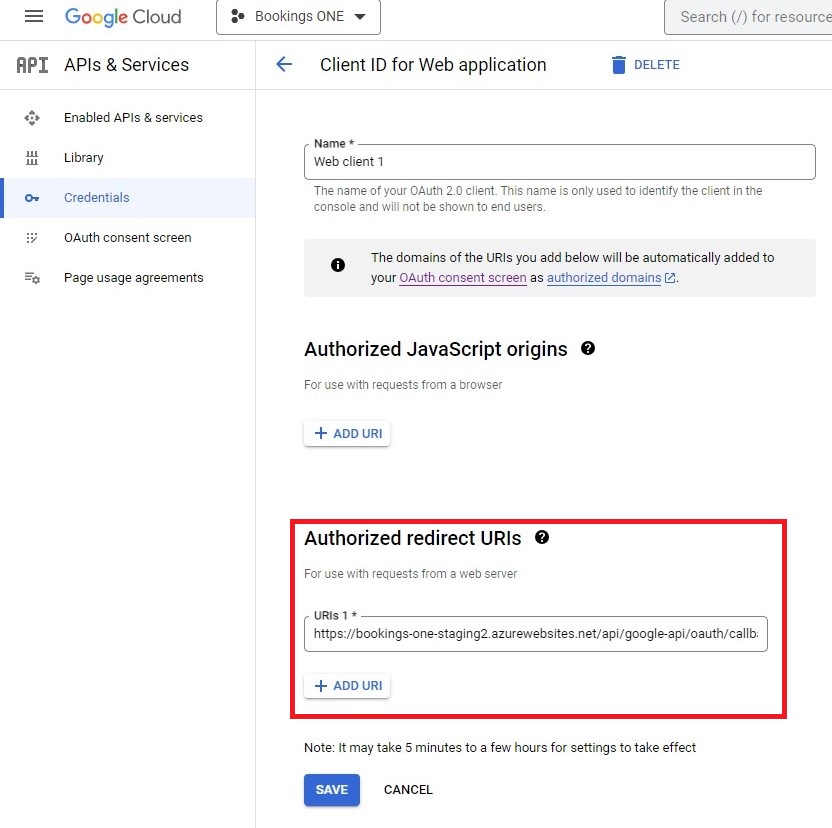
保存をクリックしてください。
その他
- ログインページでの
ログインボタン名を設定できます。 保存して閉じますをクリックします。